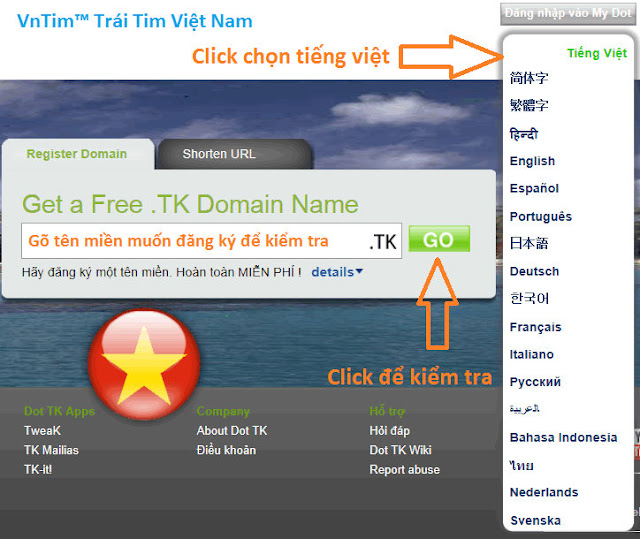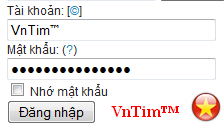(Traidatmui.com) - Mình đã tham khảo thủ thuật từ Blog Fandung thấy thủ thuật khá hay nên mình xin chia sẽ cùng các bạn. Đó là thủ thuật hiẻn thị bài viết giống như trang news.zing.vn. Thủ thuật này sẽ hiển thị dạng 3 cột khác nhau. Cột đầu tiên sẽ hiển thị bài viết mới nhất dạng tóm tắt ở một bên có ảnh
 Like
Like